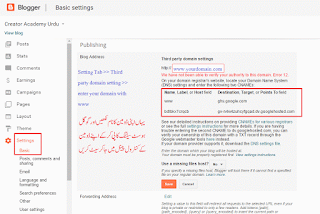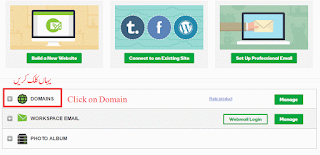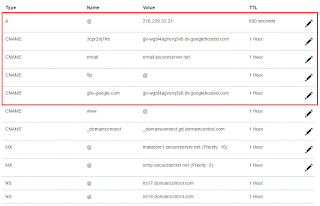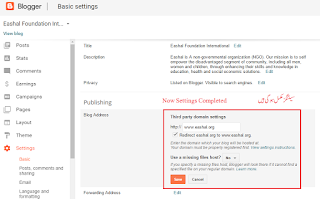How to Setup your domain with your blogger
There are two ways you can publish your blog on Blogger - either by hosting it on Blogspot (example.blogspot.com) or hosting on your own custom domain (www.example.com or foo.example.com). You can change where your blog is published at any time, and it won't cause you to lose any content on your site. HOW TO BUY A WEBSITE
اردو میں پڑھنے اور مزید معلومات کے لیے فری سبسکرائیب کریں۔
Subscribe us and Get updates in your email box
After Purchased A Top Level Domain Follow this Steps:
Step 1: Go To Blogger Dashboard >> Settings >> Basic > Enter your domain
example ( www.yourdomain.com ) Click Save, then settings appear here.
Step 2: Go to your Domain Provider where your domain account Like Godaddy Enter your User Name and Password here and Click Sign in. How to increase web traffic
Step 3: Click on Red Highlighted + to Expand Domain Setting.
Step 4: Click on Manage DNS Button
Step 5: Click on Pencil icon to Change Settings and Copy data from your Blog dashboard and Paste here and Save. Use different Google IPs.
216.239.32.21
216.239.34.21
216.239.36.21
216.239.38.21
216.239.34.21
216.239.36.21
216.239.38.21
| Congrats! you have Done it. |
After you've purchased your custom domain, follow the steps below:
|